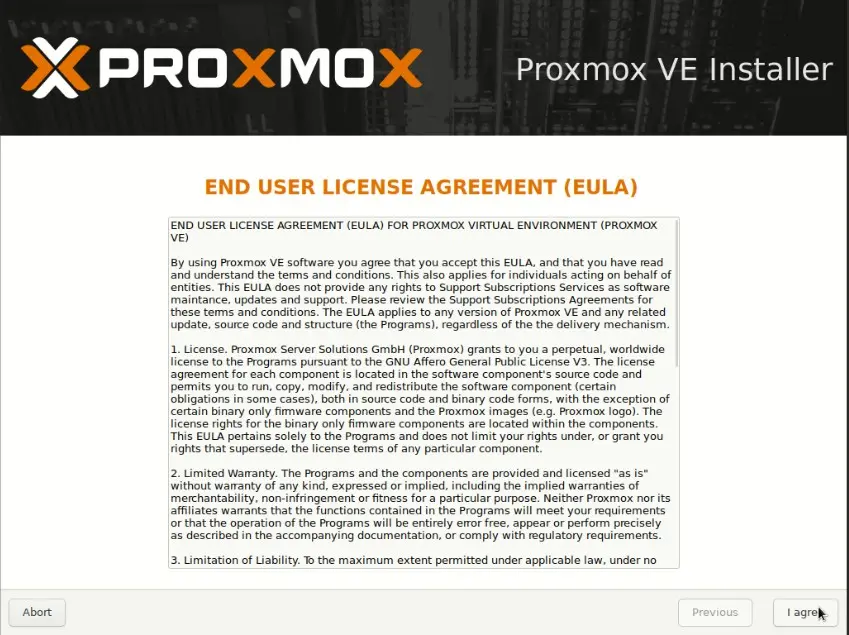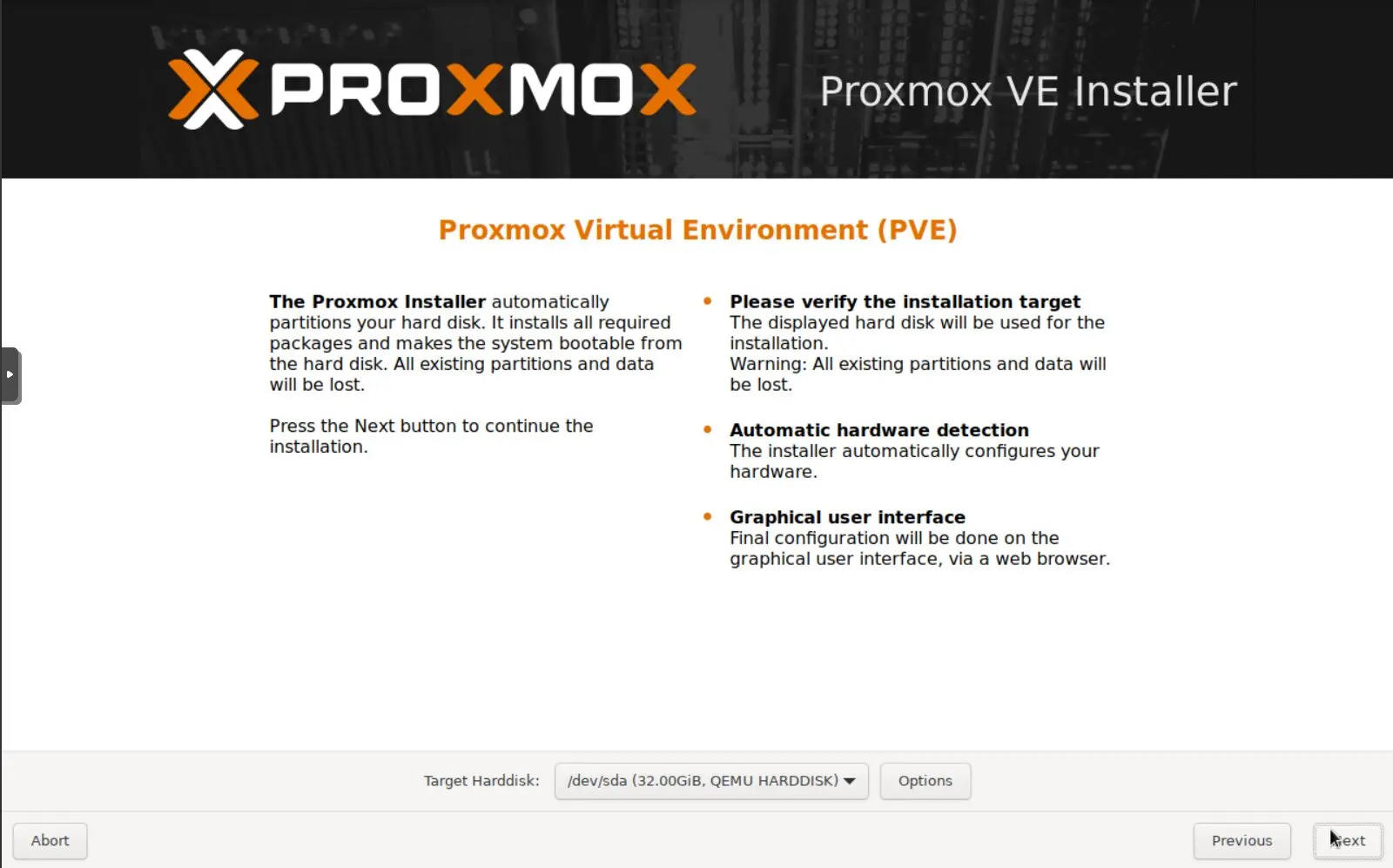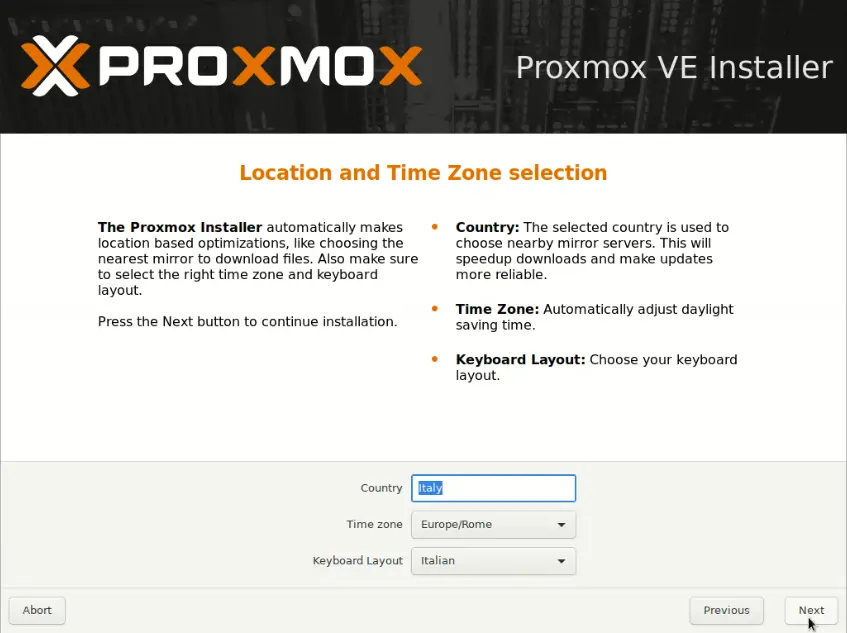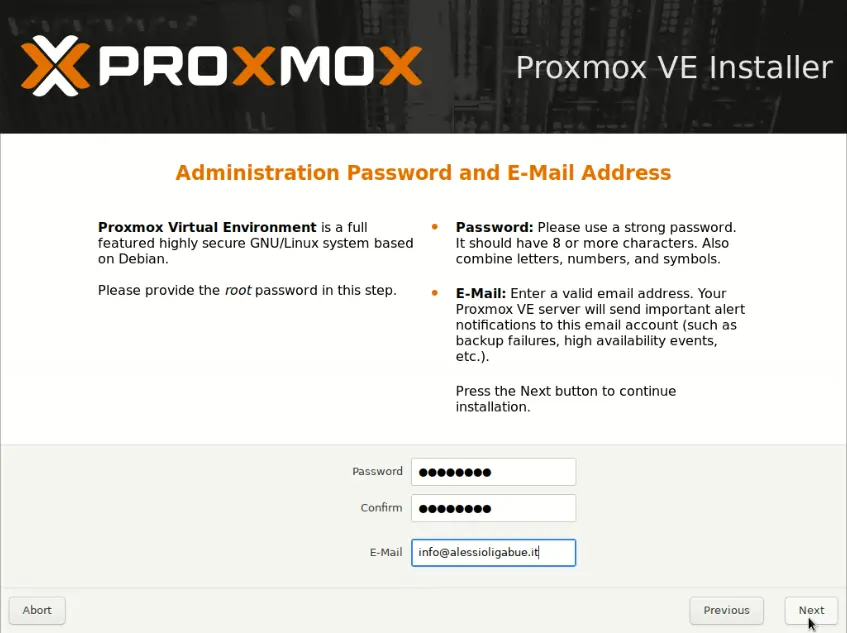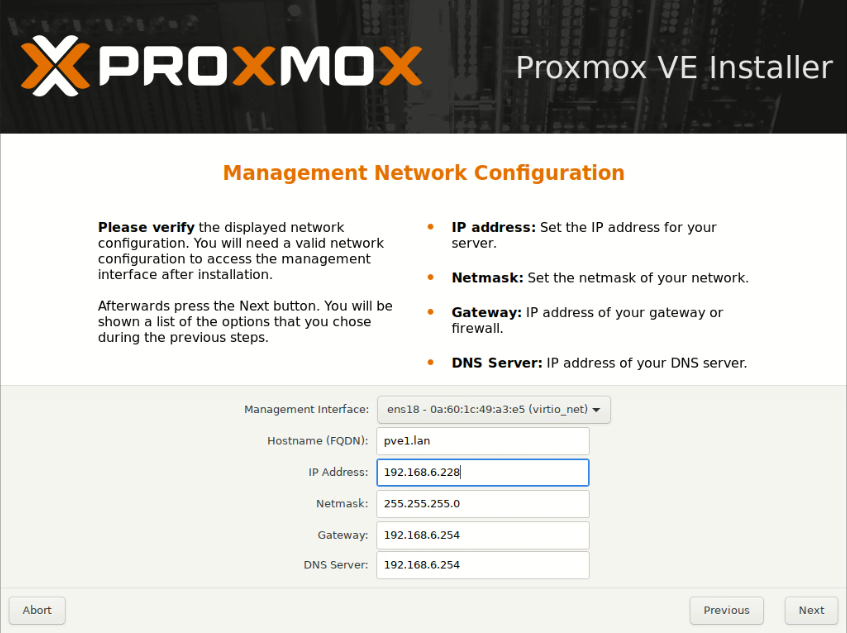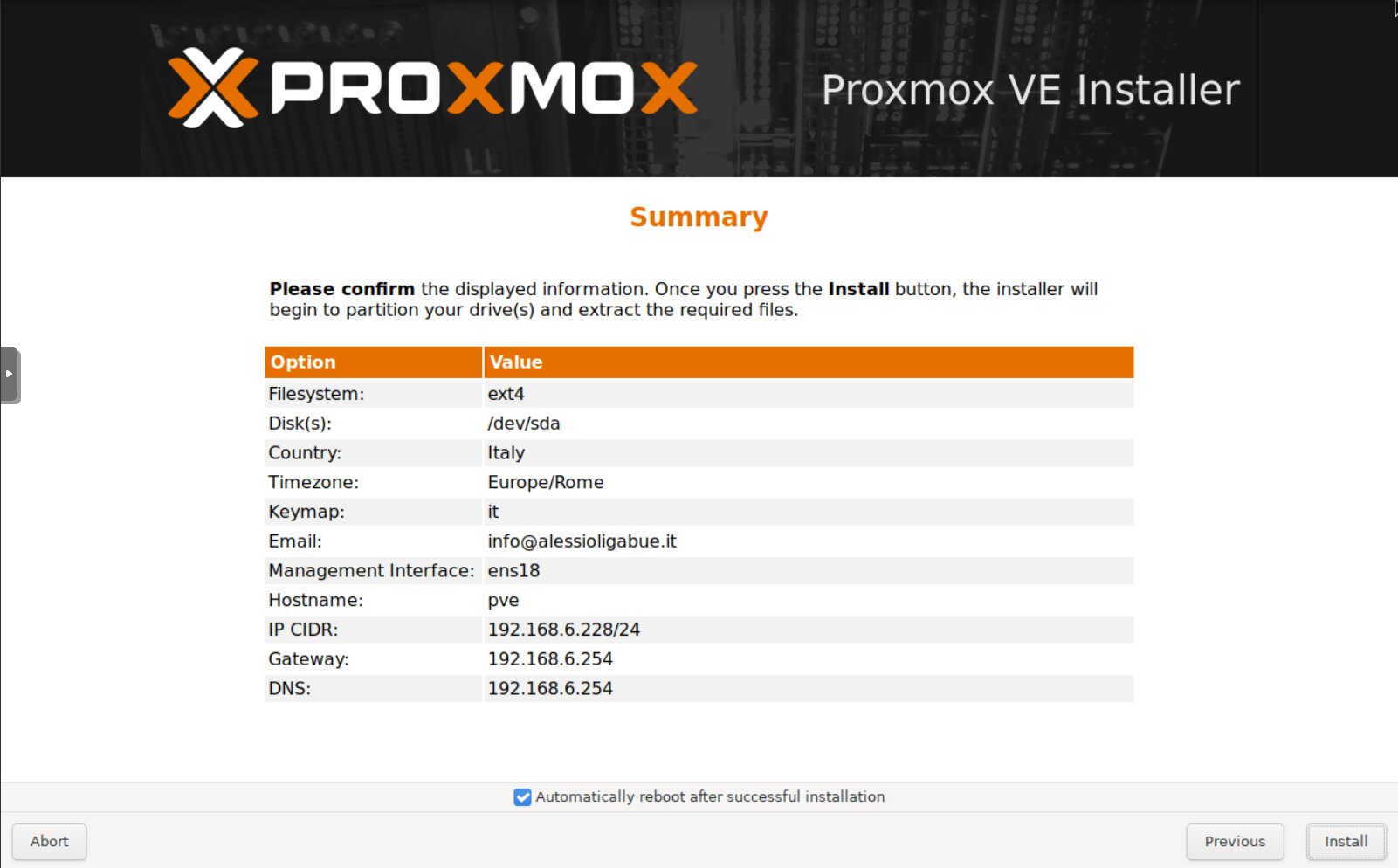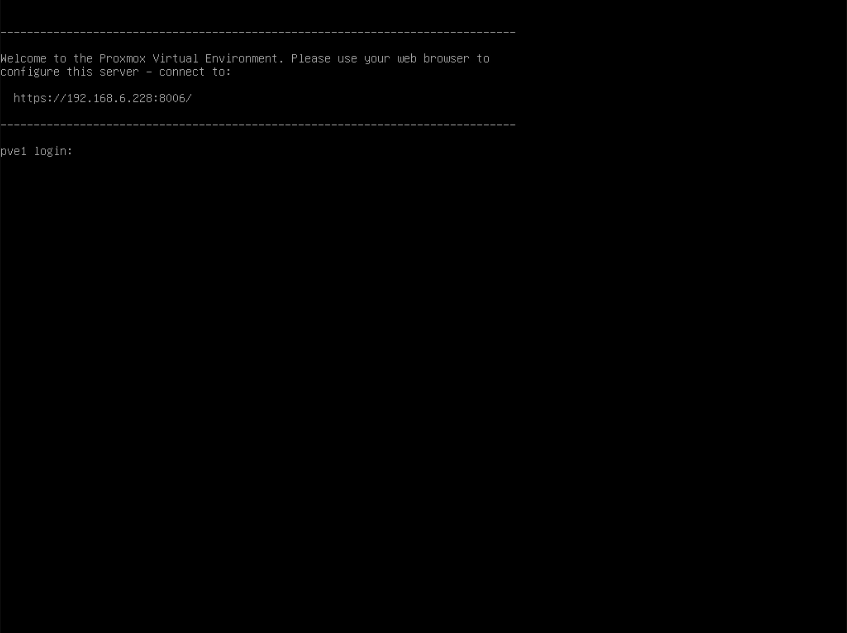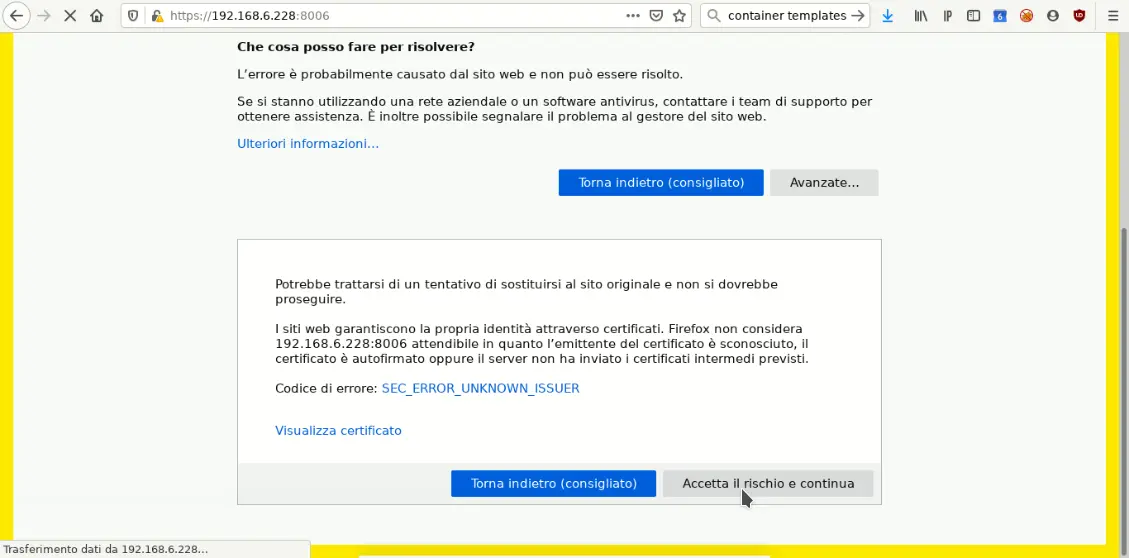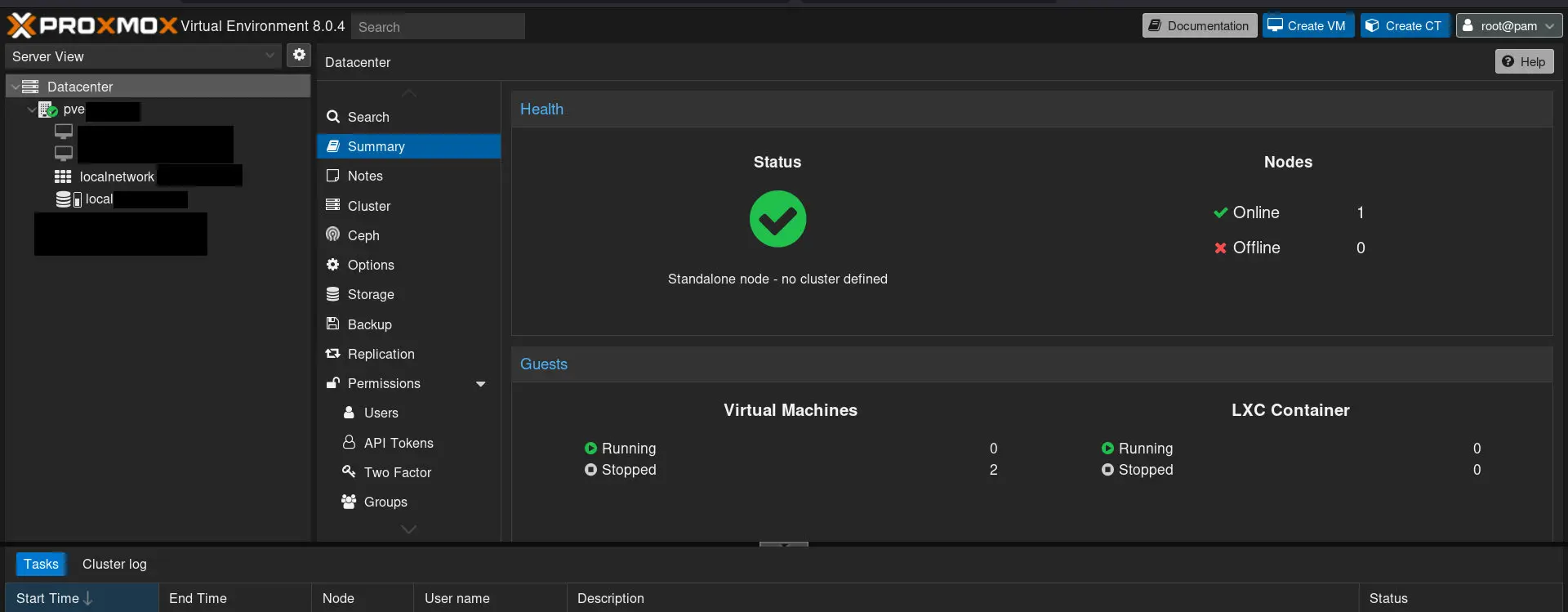Guida all'installazione di Proxmox VE 8: Virtualizzazione Open Source
Ambiente di virtualizzazione Opensource, installare Proxmox (PVE) ti permetterà di eseguire virtual machine KVM, QEMU e di orchestrare container LXC
La virtualizzazione basata su Debian, permette di creare nuove macchine e template, live snapshot, dump, backup, facilita l'amministrazione e riduce i tempi di disaster recovery
Proxmox Virtual Environment (PVE) integra la possibilità di effettuare la sincronizzazione fra nodi, creare e gestire cluster, utilizzare API REST, filesystem ZFS e Ceph
Potete trovare la lista dei pacchetti presenti nella distribuzione, le nuove release e altre informazioni su Distrowatch
Se hai bisogno di una consulenza professionale e competente, prova la nostra Assistenza Proxmox
Installare Proxmox VE 8
Per installare Proxmox VE 8, è necessario scaricare l'immagine iso ufficiale, dal repository, il live installer ci guiderà nella procedura d'installazione
Confronto versioni
PVE 8 implementa molti aggiornamenti nel settore virtualizzazione, container e fix per la stabilità
La nuova versione è basata su Debian 12 con gli ultimi kernel e aggiornamenti per offrire maggior supporto ai nuovi hardware
La precedente versione, Proxmox 7, si basa su Debian 11, il cui supporto è destinato a terminare, ed è a oggi garantito fino a Luglio 2024
1. Creare un device USB avviabile
Per gli utenti Linux sarà sufficiente scrivere l'immagine su un device USB utilizzando il comando dd
sudo dd bs=1M conv=fdatasync if=./proxmox-ve_*.iso of=/dev/device-usb-sceltoSu Windows è consigliato utilizzare Etcher, seguendo il percorso guidato e selezionando ISO e DVD, in alternativa è disponibile Rufus ricordando di utilizzare l'opzione DD mode
Per gli utenti Mac, il procedimento è molto simile a quello di Linux, è necessario però effettuare qualche passaggio in più
La guida completa è disponibile sul Wiki ufficiale alla pagina Prepare installation media
2. Avviare l'installazione
Avviamo il nostro server da dispositivo USB e ci si presenterà il bootloader, con "Install Proxmox VE" selezionato come default, tramite il tasto invio lanciamo l'esecuzione
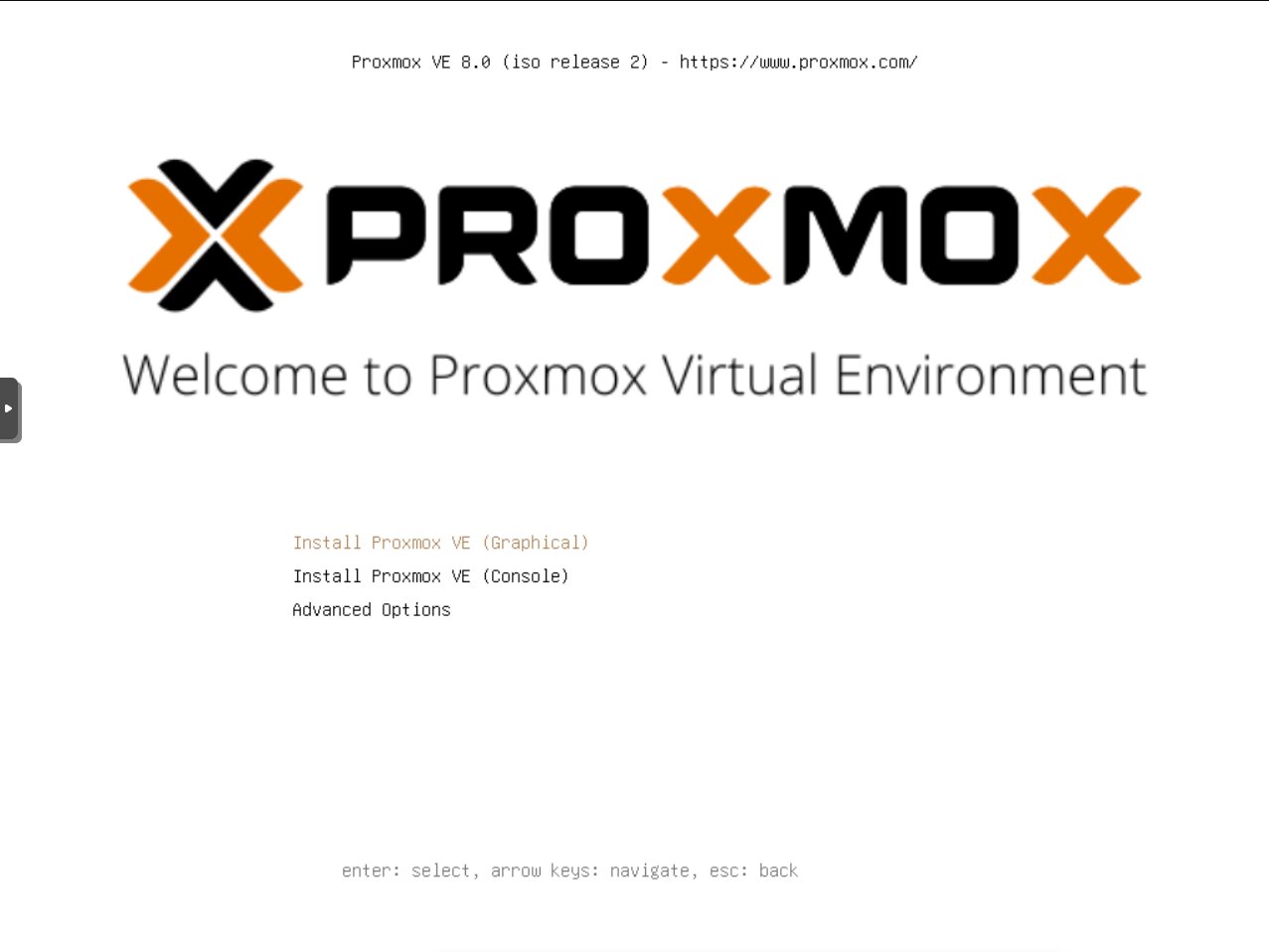
Nella schermata successiva accettiamo la licenza
Selezioniamo il disco, eventualmente possiamo selezionare il filesystem, o configurare un RAID.
Configuriamo il fuso orario (timezone) della macchina
Impostiamo la password dell'utente root, che utilizzeremo per l'amministrazione.
Proxmox supporta l'autenticazione tramite Active Directory e LDAP, gruppi e permessi granulari sugli utenti.
Configuriamo un indirizzo IP statico per l'ambiente di virtualizzazione PVE
Le configurazioni dell'installazione a questo punto sono terminate, verifichiamo di avere configurato tutto correttamente nel sommario finale e procediamo a installare Proxmox VE
Terminate le operazioni di installazione, è richiesto di riavviare, dopo pochi secondi, ci si presenterà la console di Proxmox con indirizzo IP della macchina
3. Collegamento interfaccia web Proxmox
La porta di default di Proxmox è la 8006 in https, per connetterci utilizzeremo il nostro browser preferito, nel mio caso Firefox o Chrome
Collegiamoci con il nostro browser web preferito a IP-di-Proxmox:8006, che viene visualizzato nella console
Accettiamo il certificato https autogenerato
Dopo avere inserito le nostre credenziali di amministratore (root) possiamo utilizzare l'interfaccia di amministrazione
Virtual machine e Container LXC
A differenza delle virtual machine, i container non utilizzano un hypervisor e permettono di risparmiare le risorse che invece sarebbero sprecate dalla virtualizzazione.
Normalmente il costo in risorse della virtualizzazione è del 10-15%, ad esempio, Microsoft dichiara che Hyper-V ha un overhead dal 9% al 12%
I container utilizzando una tecnologia diversa, hanno una perdita inferiore all'1%
Nei prossimi post vedremo come eseguire il nostro primo container LXC
Se hai bisogno di una consulenza professionale e competente, prova la nostra Assistenza Proxmox