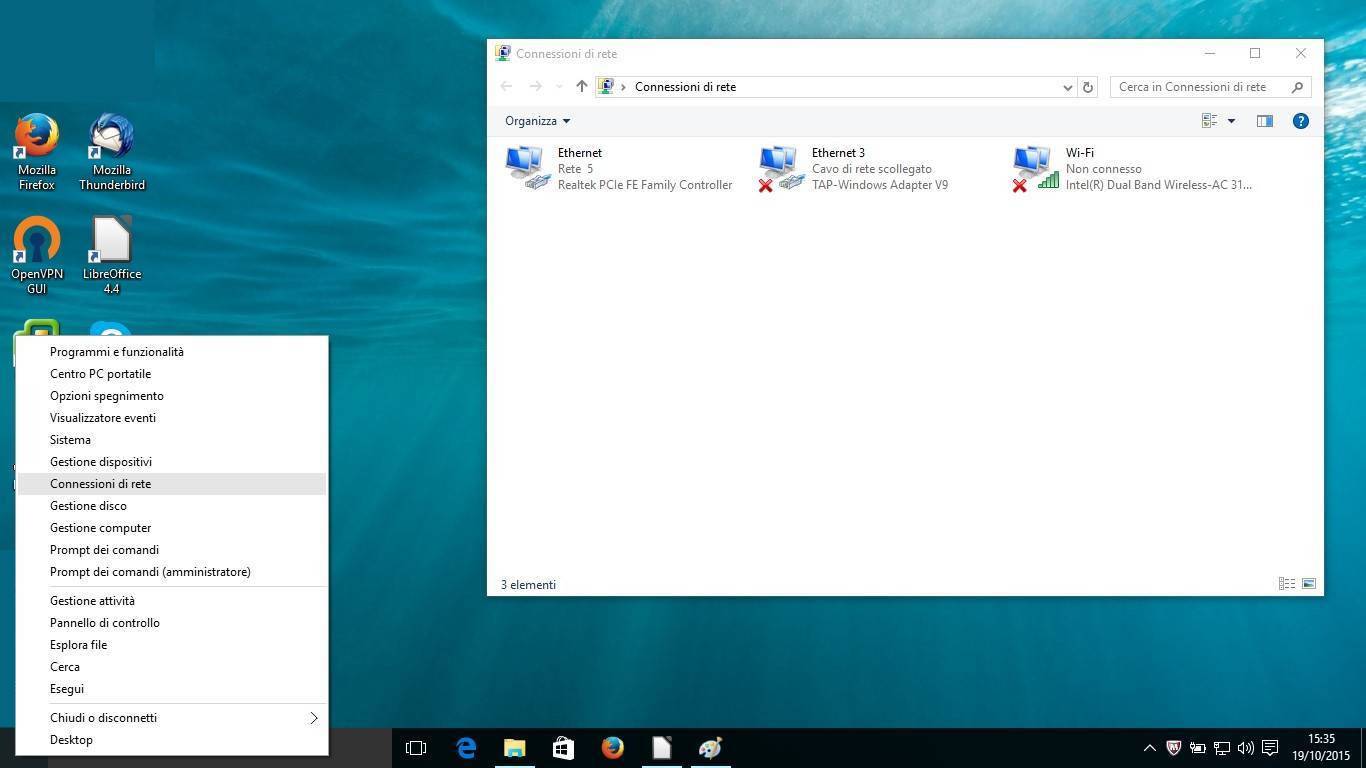IP fisso Windows 10 in soli 9 passi
L'introduzione di Windows 10 molto incoraggiata da Microsoft, il sistema operativo ha assunto una nuova veste grafica e si sono spostati alcuni componenti e modificati i modi di effettuare anche semplici operazioni come settare un inidrizzo IP statico
Configurare l'indirizzo IP statico
L'IP statico ci serve per permettere le connessioni in entrata verso il nostro computer, dall'esternoE' possibile settarlo anche sul modem/router ma questo procedimento cambia in base al produttore
- Tasto destro sull'icona di start in basso a sinistra
- Selezionare connessioni di rete
- Tasto destro sulla connessione desiderata (nell'esempio via cavo Ethernet)
- Selezionare e cliccare "Proprietà"
- Selezionare "protocollo internet versione 4 (TCP/IPv4)"
- Proprietà
- Inserie l'inirizzo desiderato, gateway e DNS
- Selezionare convalida all'uscita
- Cliccare OK
Tramite questi semplici passaggi abbiamo settato l'indirizzo IP statico, chiaramente gli indirizzi che inseriamo devono essere coerenti con quelli della nostra rete
Nelle immagini si vedono in dettaglio le finestre che ci appaiono durante la procedura e dove cliccare
A questo punto è consigliabile un test, come ad esempio aprire la finestra di cmd (tramite esegui, cmd) e testare un ping a Google (ping google.it) o ad un altro sito web, se risponde (0 pacchetti persi) la nostra configurazione è andata a buon fine
Share is Care!
Spero che questa guida ti sia stata utile, se ti ha aiutato, ti è piaciuta, è stata un buon rimedio contro l'insonnia, o il tuo gatto ha utilizzato con piacere la stampa come lettiera, condivici sui social, puoi anche lasciare un commento o mandarci un messaggio